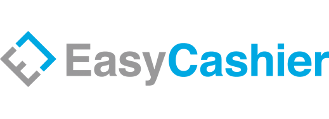Guide för inställningar på artiklar
Inställningar för artikel
När du skapar en ny artikel eller redigerar en befintlig öppnas en vy där du justerar artikelns inställningar, som namn, pris, moms och fler. Denna sida kallas för artikelkortet.
För att komma dit:
- Logga in i Backoffice på backoffice.easycashier.se.
- Gå till menyn till vänster och välj Artikelhantering > Artiklar.
- Klicka på Lägg till för att skapa en ny artikel, eller klicka på en befintlig artikel för att öppna dess inställningar.
När du öppnar en artikel visas dess inställningssida där du kan justera alla detaljer.
Se bilden nedan för exempel på hur det kan se ut.
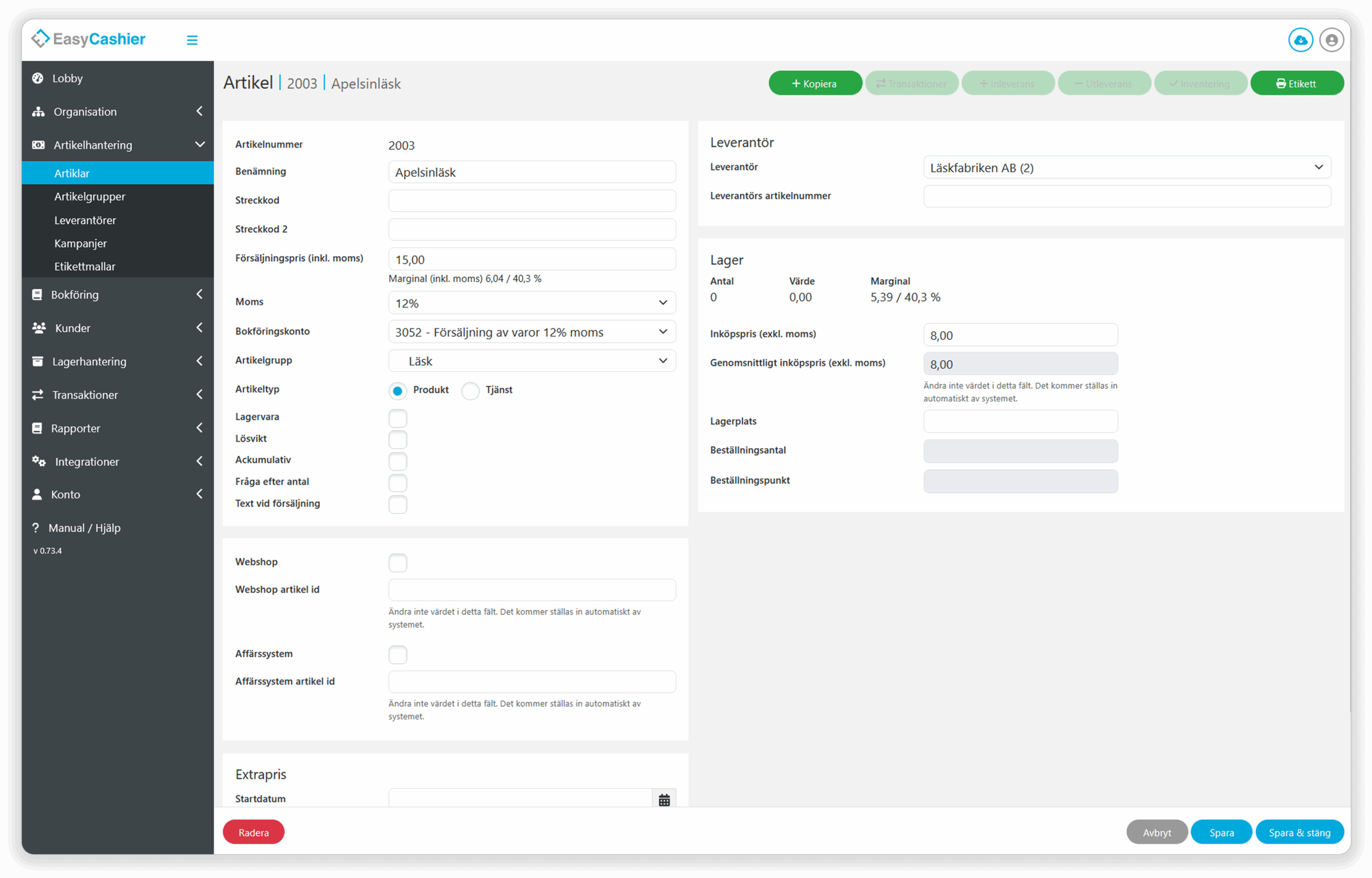
Grundläggande inställningar #
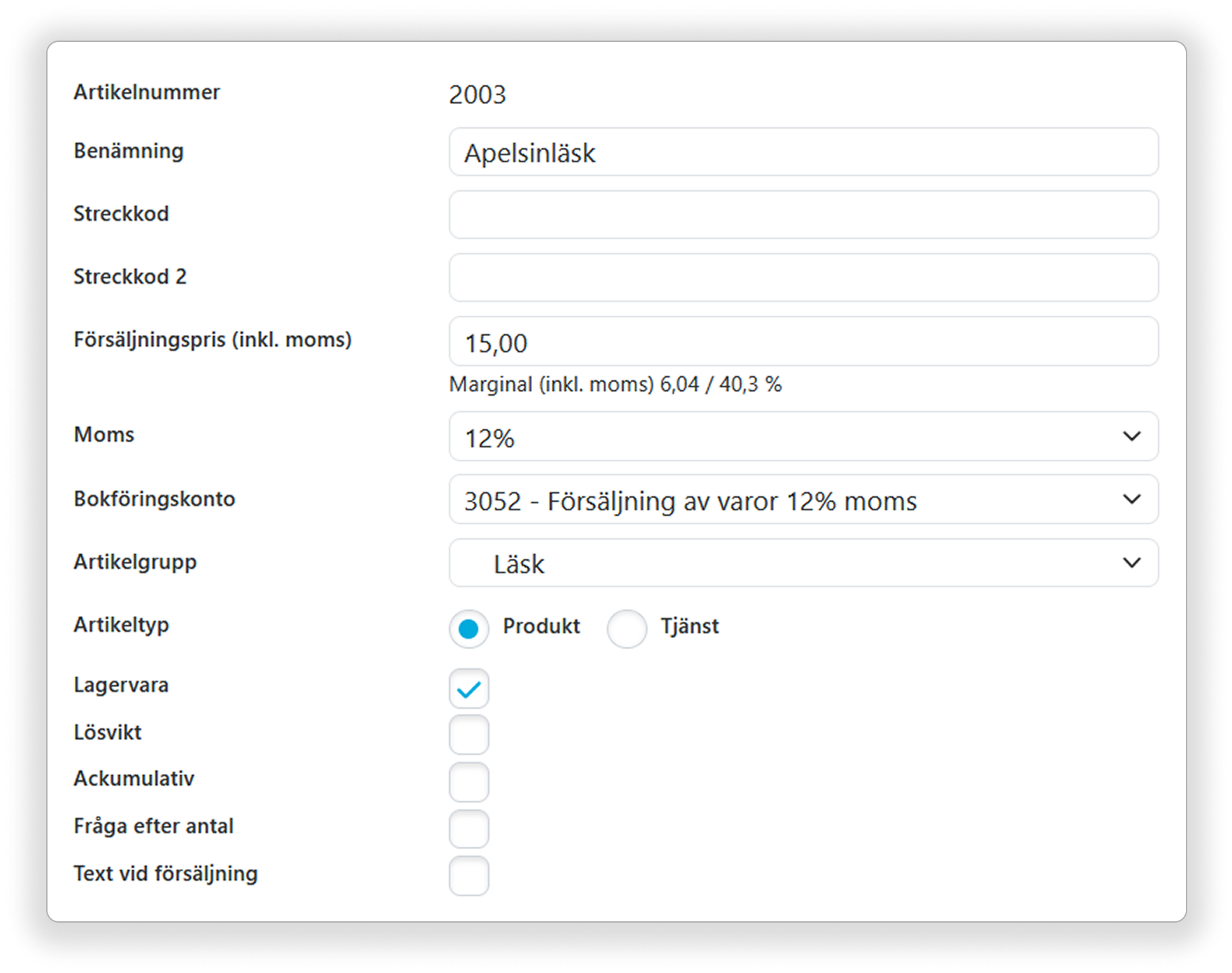
Artikelnummer
Unikt ID för artikeln som används för att referera till artikeln i systemet. Går inte att ändra efter att artikeln har skapats. När du skapar en ny artikel föreslås automatiskt ett artikelnummer som följer i nummerordning från det senaste manuellt angivna artikelnumret. Vi rekommenderar starkt att endast använda bokstäver (A–Z, a–z), siffror (0–9) samt tecknen – _ . , i artikelnummer.
Benämning
Namn på artikeln. Detta är det namn som syns i kassasystemet och på kvitto. Exempel på benämning: ”Apelsinläsk”
Streckkod (EAN)
Streckkod kopplad till artikeln. Används för att snabbt skanna och lägga till artikeln i kassan.
Streckkod 2
Extra fält för en alternativ eller ytterligare streckkod som också ska kunna användas för att hitta artikeln.
Försäljningspris (inkl. moms)
Det pris som artikeln säljs för, inklusive moms. Ange beloppet i kronor. Lämnar du detta som noll så öppnas automatiskt en dialog upp för att välja ett pris när du lägger till artikeln på kvittot i kassan. Precis under försäljningsprisfältet visas marginalen inklusive moms – angiven i både kronor och procent.
Moms
Momssats som ska användas för artikeln, anges i procent (%). Till exempel 25 för vanlig moms, 12 för livsmedel.
Bokföringskonto
Välj vilket försäljningskonto i bokföringen som artikeln ska kopplas till. Används vid export av bokföringsdata. Var noga med att välja rätt försäljningskonto till rätt momssats.
Läs mer om Bokföringskonton och kontokopplingar i denna artikel:
https://easycashier.se/artikel/bokforingskonton-och-kontokopplingar
Artikelgrupp
Ange vilken artikelgrupp artikeln ska tillhöra. Grupper används för att förenkla sortering, rapporter, lagerhantering och export/import av artiklar. Du skapar eller ändrar på befintliga artikelgrupper under Artikelhantering > Artikelgrupper.
Artikeltyp
Välj om artikeln är en Produkt eller en Tjänst. Om du väljer produkt kan artikeln markeras som en lagervara och säljas i lösvikt.
Vid användning av EasyCashiers standarduppsättning av bokföringskonton justeras försäljningskontot automatiskt utifrån vald artikeltyp.
Produkter och tjänster redovisas dessutom separat i både försäljnings- och avstämningsrapporterna.
Lagervara
Markera detta alternativ om du vill kunna hantera lagersaldo för artikeln. Lagersaldot räknas ned vid försäljning, och artikeln kan också inventeras, levereras in och ut ur lagret.
Lösvikt
Endast en visuell markering. Kan användas för att särskilja lösviktsartiklar, men påverkar inte systemets funktioner.
Ackumulativ
Markera detta val om flera försäljningar av samma artikel ska adderas på samma rad på kvittot. Är detta val ej markerat, så läggs varje ny försäljning av artikeln på en separat rad på kvittot.
Fråga efter antal
Om bockad, öppnas en ruta när artikeln läggs till i kassan där man anger antal. Stöder även decimalantal, till exempel 0,5 för ett halvt kilo vid kilopris.
Text vid försäljning
Om bockad, öppnas en ruta vid försäljning där man kan skriva en text som läggs in på raden under artikeln på kvittot. Används till exempel för att specificera detaljer om försäljningen.
Med detta alternativ aktivt öppnas fönstret för kvittotext automatiskt när artikeln läggs till på ett kvitto. I detta fönster kan fritext anges som sedan skrivs ut på kvittot.
Inställningar relaterade till integrationer #
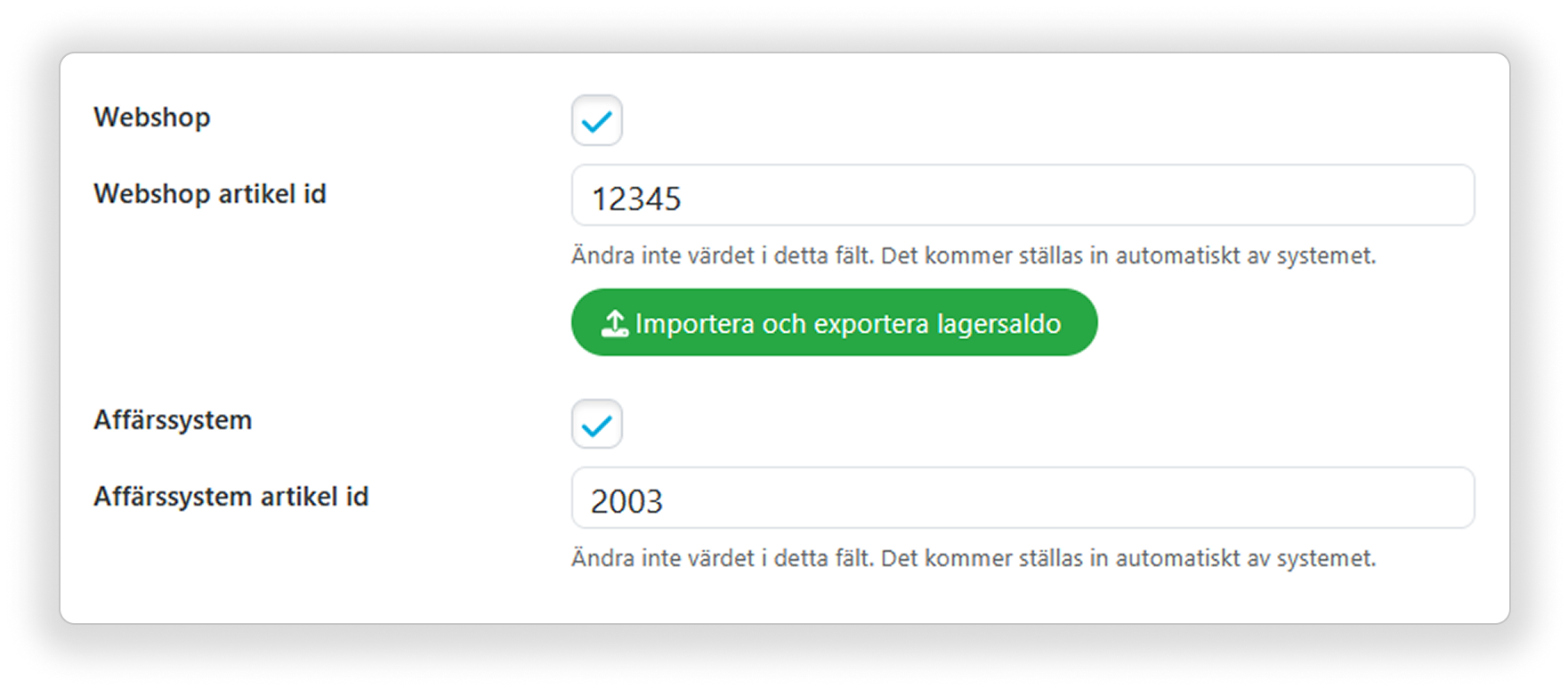
Webshop
Detta alternativ markerar man för att artikeln ska klassas som en webshopsartikel. Detta gör så att deras lagerstatus synkas med webshopen. Alla lagerförändringar på dessa artiklar kommer skickas till webshopen vilket i regel tar mindre än 1 minut.
Läs mer kring de olika webshops integrationerna i deras respektive guide.
Webshop artikel-ID
Detta ID är vad som möjliggör lagersynken mellan de två systemen.
Webshop artikel-ID bestämmer vilken artikel i webshopen EasyCashier kommer att uppdatera lagersaldot på. Om detta ID är felaktigt kan felaktiga lagersaldon uppstå.
Informationen i detta fält ska därför inte manuellt ändras utan ställs in automatiskt av systemet. Ett felaktigt värde kan uppstå om artikelnummer återanvänds.
Affärssystem
Detta alternativ markeras i samband med att man har Exportera artiklar aktivt i sin Fortnox integration. Uppdateringar som sker på artiklar som har detta alternativ aktivt kommer automatiskt skickas till Fortnox. Läs mer kring detta i guiden för Fortnox integrationen.
Affärssystem artikel-ID
Informationen i detta fält hämtas från Fortnox och blir automatiskt inställt av systemet. Ändra ej värdet i detta fält manuellt.
Extrapris #
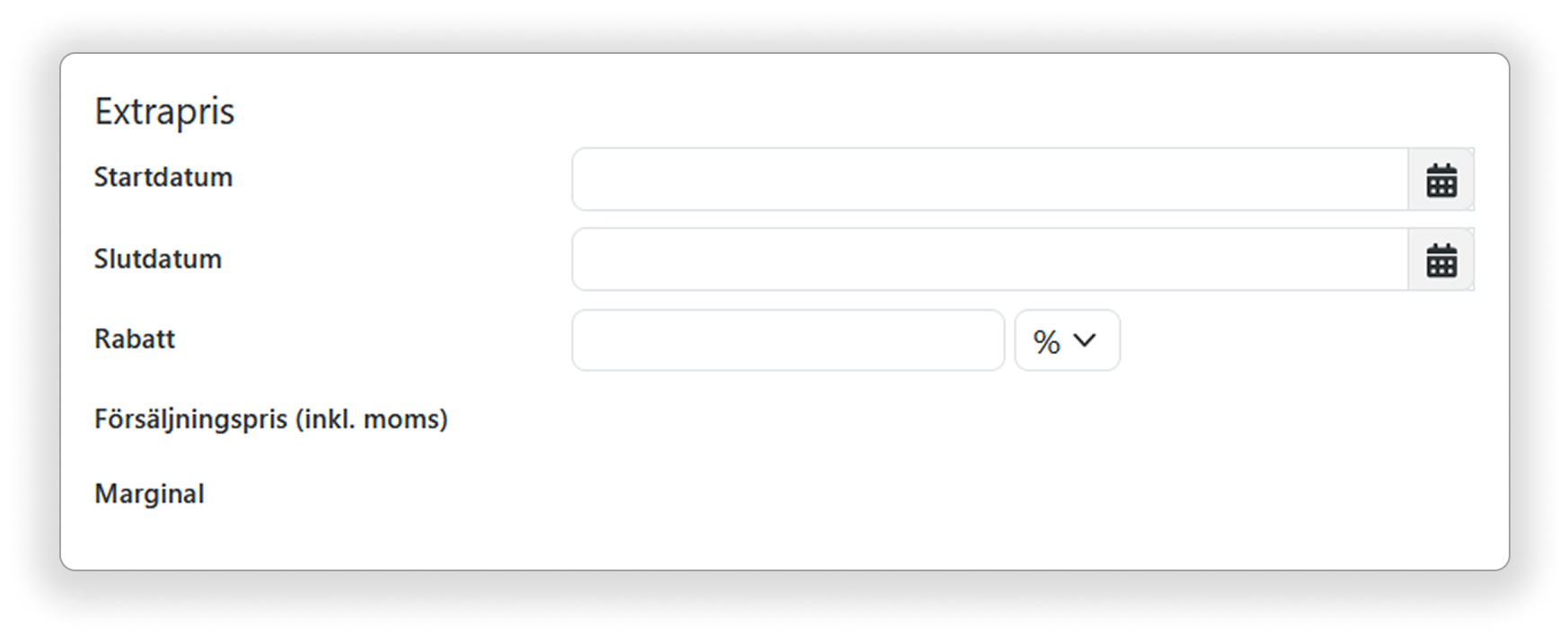
Denna funktion ger en artikel en tidsbaserad rabatt.
Startdatum –Ange det datum då rabatten automatiskt ska börja gälla.
Slutdatum –Ange det datum då rabatten automatiskt ska avslutas. Om inget slutdatum anges så fortsätter rabatten gälla löpande.
Rabatt – Ange den rabatt som ska gälla för artikeln, i kronor eller procent.
Försäljningspris (inkl. moms) –Detta fält visar det försäljningspris som artikeln kommer få med den angiven rabatten.
Marginal – Visar den marginal som artikeln kommer ha baserat på det rabatterade försäljningspriset, i kronor och procent.
För mer information kring funktionen extrapris se gärna denna guide:
Leverantör #

Här kan en leverantör för den aktuella artikeln anges (valfritt), och om artikeln har ett annat artikelnummer hos leverantören så kan du även ange det här. Du kan se aktuella/skapa nya leverantörer under Artikelhantering > Leverantörer.
Leverantör
Välj den leverantör från listan som ska tillhöra aktuell artikel.
Leverantörens artikelnummer
Ange artikelns artikelnummer hos aktuell leverantör.
Lager #
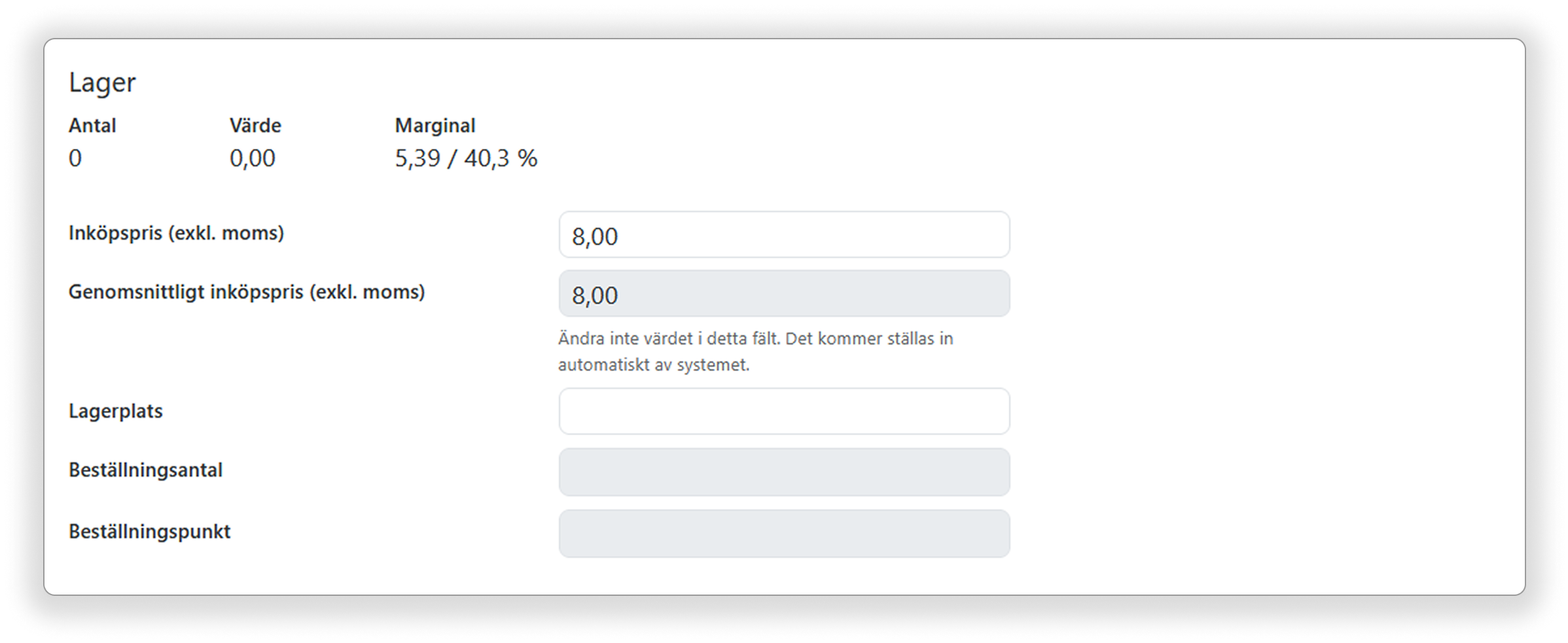
Om aktuell artikel är markerad som lagervara så visas artikels lagerinformation här.
Antal
Visar hur många av aktuell artikel som finns i lager just nu.
Värde
Visar det totala lagervärdet av artikeln. Lagervärdet baseras på genomsnittligt inköpspris gånger antalet artiklar i lager.
Marginal
Visar vilken förväntad marginal som artikeln har baserat på dess genomsnittliga inköpspris och dess nuvarande försäljningspris.
Marginalen i kronor räknas fram genom:
Försäljningspris exkl. moms – genomsnittligt inköpspris exkl. moms
Marginalen i procent räknas fram genom:
Genomsnittligt inköpspris / försäljningspris exkl. moms.
Inköpspris (exkl. moms)
Det inköpspris exkl. moms du väljer i detta fält är vad som visas som förslag vid inleverans.
Genomsnittligt inköpspris (exkl. moms)
Visar det genomsnittliga inköpspriset för samtliga inleveranser av artikeln. Detta fält bör ej justeras manuellt, då det kommer ställas in automatiskt av systemet.
Beställningsantal
Här kan det anges om produkten brukar beställas i vissa kvantiteter. Till exempel om produkten bara kan beställas i hela kartonger, där en kartong innehåller 12 produkter.
Beställningspunkt
När lagerbehållningen för artikeln är under beställningspunkten, visas denna artikel på Inköpsrapporten under Rapporter > Inköp.
Övriga menyalternativ och knapper #

Kopiera
Klicka på denna knapp för att kopiera allt innehåll du skapat på den aktuella artikeln, till en ny artikel. Systemet kommer då att föreslå nästa lediga artikelnummer. Det går bra att byta ut till artikelnumret till valfritt (unikt) nummer.
Transaktioner – kräver att artikeln är en lagervara.
Klicka på denna knapp för att se vilka transaktioner som gjorts på aktuell artikel. En transaktion är en händelse, till exempel när artikeln sålts, levererats in eller ut.
Inleverans – kräver att artikeln är en lagervara.
Klicka på denna knapp för att göra en inleverans av aktuell artikel.
En inleverans medför att antalet och lagervärdet av aktuell artikeln ökar.
- Butik – Ange för vilken butik som inleveransen ska göras.
- Antal – Ange antalet artiklar som ska levereras in.
- Inköpspris – Ange det inköpspris som gäller för aktuell inleverans. Inköpspriset påverkar det totala lagervärdet för aktuell artikel.
- Kommentar – Lägg till en kommentar som syns under detaljer på transaktionen. Detta syns bland annat på artikeltransaktionsrapporten.
- Skriv ut etiketter – Skriv ut mängd etiketter för artikel som korresponderar med antalet man valt.
Utleverans – kräver att artikeln är en lagervara.
Klicka på denna knapp för att göra en utleverans av den aktuella artikeln. En utleverans av en artikel medför att dess antal och därmed även lagervärde minskar.
- Butik – Ange för vilken butik som artikeln ska utlevereras.
- Antal – Ange antalet artiklar som ska levereras ut.
- Kommentar – Lägg till en kommentar som syns under detaljer på transaktionen. Detta syns bland annat på artikeltransaktionsrapporten.
Inventering – kräver att artikeln är en lagervara.
Klicka på denna knapp för att göra en inventering på aktuell artikel. En inventering medför att artiklar kan rättas till korrekt antal och därmed få korrekt lagervärde.
- Butik – Ange för vilken butik som aktuell artikel ska inventeras.
- Aktuellt antal – Här visas det nuvarande antal som finns registrerat i lagret för aktuell artikel.
- Faktiskt antal – Räkna ihop antalet för aktuell artikel och ange det korrekta värdet här. Tryck sedan på spara för att lagerföra det nya antalet.
Etikett
Tryck på denna knapp för att skriva ut en (1) etikett av den aktuella artikeln, på en ansluten etikettskrivare. För att administrera etikettmallar,
navigera till Artikelhantering > Etikettmallar.
Har du vidare frågor efter att följt denna guide så går det bra att kontakta vår support.